U盘安装Ubuntu18.04系统
2020-03-31 09:52 清风软件测试开发 阅读(2783) 评论(0) 编辑 收藏 举报U盘安装Ubuntu18.04系统
一、安装盘制作
根据您当前使用系统的不同,需要不同的工具制作 U 盘启动安装盘。目前主要有 Linux 系统和 Windows
系统两类。
1.Linux 系统
(1)从官网上下载 18.04 的镜像 iso 到本地;
链接: http://www.ubuntukylin.com/downloads/
(2)打开终端,安装启动盘创建器:
sudo apt-get install usb-creator-gtk
(3)打开启动盘创建器,并插上用于制作安装盘的 U 盘。在“源盘镜像(.iso)”中选择刚刚下载好的镜像,
在“要使用的磁盘”中,选择对应的 U 盘。
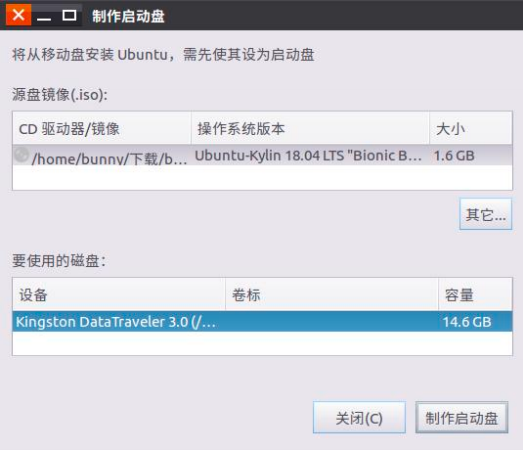
(4)点击“制作启动盘”,在弹出的提示框中选择“是”,即可创建 U 盘安装盘。

2.Windows 系统
(1)下载制作安装盘的软件 rufus (ps:若是 UEFI 的启动方式,建议使用 rufus 制作安装)
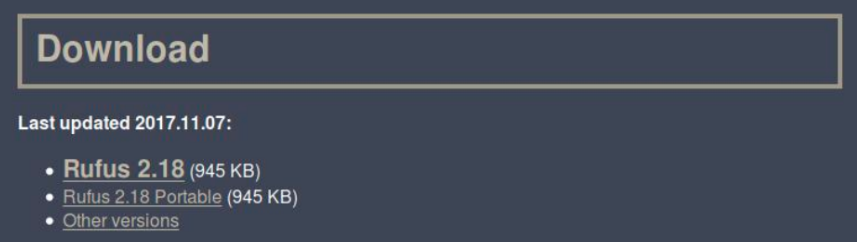
(2)在官网下载18.04 的镜像 iso 到本地;
链接: http://www.ubuntukylin.com/downloads/
(3)打开 rufus,如所示;先在红色方框所标识的地方处,选择镜像 iso:
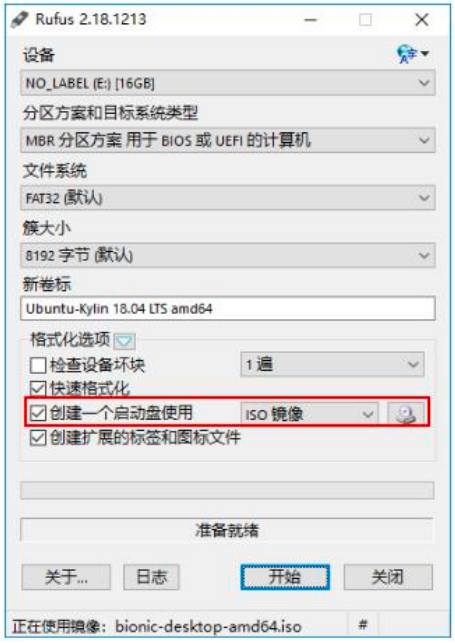
然后需要根据具体需要,对“分区方案和目标系统类型”进行选择,以下为各选项含义:
“MBR分区方案用户BIOS或UEFI的计算机”: 硬盘为MBR分区格式, 则可选择此项,但是如果你有一
个 UEFI 的计算机,最好选择下面之一.
“用于 UEFI 计算机的 MBR 分区方案”: 若是 UEFI 方式安装,并且分区格式为 MBR,则选择此项
“用户 UEFI 计算机的 GPT分区方案”: 若是 UEFI 方式安装,且分区格式为 GPT, 则选择此项(ps:若是与win10 共存,则选择此项)
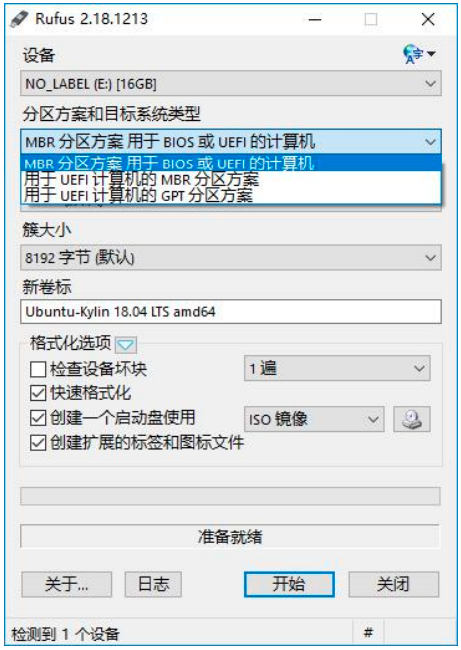
点击开始后,弹出的对话框保持默认即可。

二、系统安装
系统安装包括启动引导方式设置和系统安装。由于不同个人电脑的 BIOS 设置存在差异,此处仅以联想的
笔记本为例进行说明,其他品牌型号的可以参考进行。
1,首先插上优盘启动电脑,启动的时候按F12
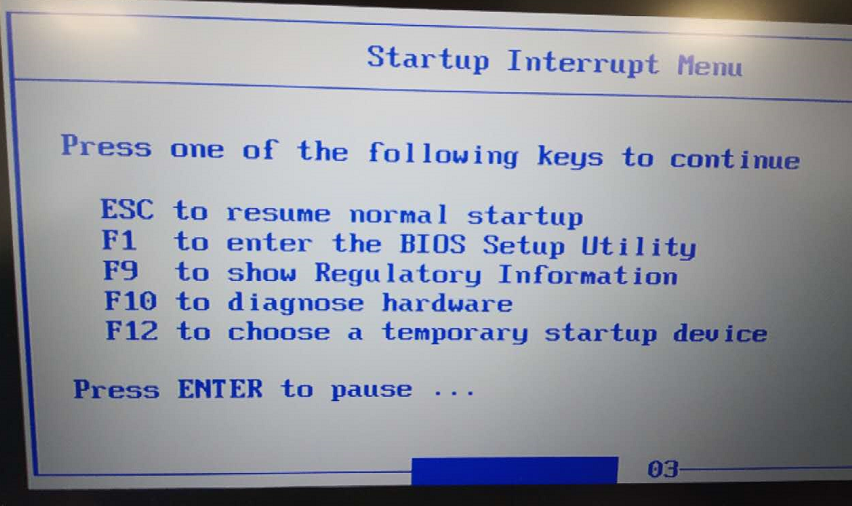
2,然后选择最后一个USB HDD,就可以一步步默认设置进行操作了

注意最后再安装的时候选择是否联网安装,一定要选择联网,否则总是安装失败!

